Kode Error Blinking Printer Canon
Lampu orange berkedip tanpa diselingi lampu hijau
Blinking 2 x = Paper out (tidak ada kertas)
Blinking 3 x = Paper jam (kertas macet).
Apabila berkelanjutan cobalah cek sensor kertas berupa tuas (warna hitam),
yang menghubungkan kertas dengan photo sensor pada PCB
Blinking 4 x = Ink tank not installed (tangki tinta / cartridge tidak terpasang)
Blinking 5 x = Cartridge installed improperly (printhead cartridge terpasang tidak benar),
kemungkinan karena kesalahan printhead cartridge atau terjadi kerusakan pada
EEPROM printhead cartridge
Blinking 8 x = Waste ink full warning (peringatan sebelum error nilai waste counter melebihi 100%).
Lampu orange berkedip diselingi lampu hijau
Blinking 2 x = Carriage error (kerusakan pada dudukan printhead cartridge),
kemungkinan disebabkan sabuk pembawa (belt) sudah terlalu longgar dan
cek komponen lain yang berhubungan seperti photo sensor yang ada pada
carriage dan film - timming slip strip, mungkin sedang error.
Blinking 3 x = LF error (kondisi error pada roller feed). Kemungkinan disebabkan kerusakan
pada motor LF (sebelah kiri bawah) dan komponen lain yang berhubungan.
Blinking 7 x = Waste full error. Silahkan lakukan RESET.
Blinking 8 x = Printhead temperature rise error (kondisi temperatur pada printhead nozzle
di luar batas normal), mungkin rusak pada sensor, dapat dilakukan manipulasi
dengan memutus alur yang menghubungkan sensor dengan PCB.
Blinking 9 x = EEPROM error. Silahkan ganti IC EEPROM dengan yang baru.
Blinking 10 x = No Cartridge detected during printing (kondisi tidak terdeteksi adanya
printhead cartridge pada saat proses mencetak). kemungkinan terjadi
kerusakan pada carriage.Silahkan cek kondisi fisik carriage apakah lock
lever (pengunci cartridge) masih berfungsi dengan benar.
Atau
1x orange 1x hijau bergantian Artinya: Waste Ink Pad Full / Ink Absorber Full, (reset)
2x orange 1x hijau Artinya: Paper Jam
3x orange 1x hijau Artinya: Ada kerusakan di mekanik printer.
4x orange 1x hijau Artinya: Printer absorber full (Waste Ink Pad Full).
5x orange 1x hijau Artinya: Cartridge hitam rusak/tidak terdeteksi.
7x orange 1x hijau Artinya: Cartridge Warna rusak/tidak terdeteksi.
8x orange 1x hijau Artinya: ink tank full/reset cartridge.
14x/15x orange 1x hijau Artinya: Cartridge Error.
16x orange 1x hijau Artinya: Waste Ink Pad Full / Ink Absorber Full. (reset)
Blinking 2 x = Paper out (tidak ada kertas)
Blinking 3 x = Paper jam (kertas macet).
Apabila berkelanjutan cobalah cek sensor kertas berupa tuas (warna hitam),
yang menghubungkan kertas dengan photo sensor pada PCB
Blinking 4 x = Ink tank not installed (tangki tinta / cartridge tidak terpasang)
Blinking 5 x = Cartridge installed improperly (printhead cartridge terpasang tidak benar),
kemungkinan karena kesalahan printhead cartridge atau terjadi kerusakan pada
EEPROM printhead cartridge
Blinking 8 x = Waste ink full warning (peringatan sebelum error nilai waste counter melebihi 100%).
Lampu orange berkedip diselingi lampu hijau
Blinking 2 x = Carriage error (kerusakan pada dudukan printhead cartridge),
kemungkinan disebabkan sabuk pembawa (belt) sudah terlalu longgar dan
cek komponen lain yang berhubungan seperti photo sensor yang ada pada
carriage dan film - timming slip strip, mungkin sedang error.
Blinking 3 x = LF error (kondisi error pada roller feed). Kemungkinan disebabkan kerusakan
pada motor LF (sebelah kiri bawah) dan komponen lain yang berhubungan.
Blinking 7 x = Waste full error. Silahkan lakukan RESET.
Blinking 8 x = Printhead temperature rise error (kondisi temperatur pada printhead nozzle
di luar batas normal), mungkin rusak pada sensor, dapat dilakukan manipulasi
dengan memutus alur yang menghubungkan sensor dengan PCB.
Blinking 9 x = EEPROM error. Silahkan ganti IC EEPROM dengan yang baru.
Blinking 10 x = No Cartridge detected during printing (kondisi tidak terdeteksi adanya
printhead cartridge pada saat proses mencetak). kemungkinan terjadi
kerusakan pada carriage.Silahkan cek kondisi fisik carriage apakah lock
lever (pengunci cartridge) masih berfungsi dengan benar.
Atau
1x orange 1x hijau bergantian Artinya: Waste Ink Pad Full / Ink Absorber Full, (reset)
2x orange 1x hijau Artinya: Paper Jam
3x orange 1x hijau Artinya: Ada kerusakan di mekanik printer.
4x orange 1x hijau Artinya: Printer absorber full (Waste Ink Pad Full).
5x orange 1x hijau Artinya: Cartridge hitam rusak/tidak terdeteksi.
7x orange 1x hijau Artinya: Cartridge Warna rusak/tidak terdeteksi.
8x orange 1x hijau Artinya: ink tank full/reset cartridge.
14x/15x orange 1x hijau Artinya: Cartridge Error.
16x orange 1x hijau Artinya: Waste Ink Pad Full / Ink Absorber Full. (reset)











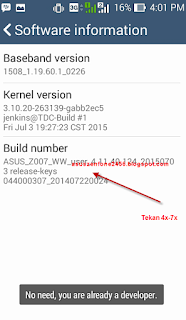
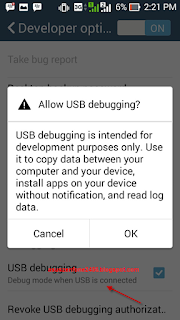
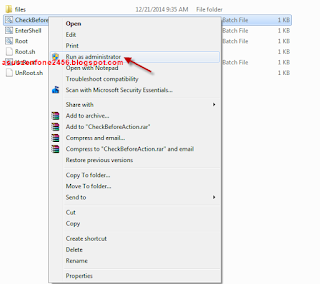













.jpg)
















